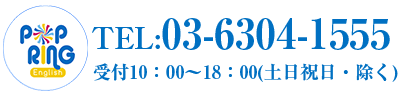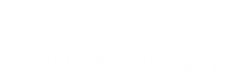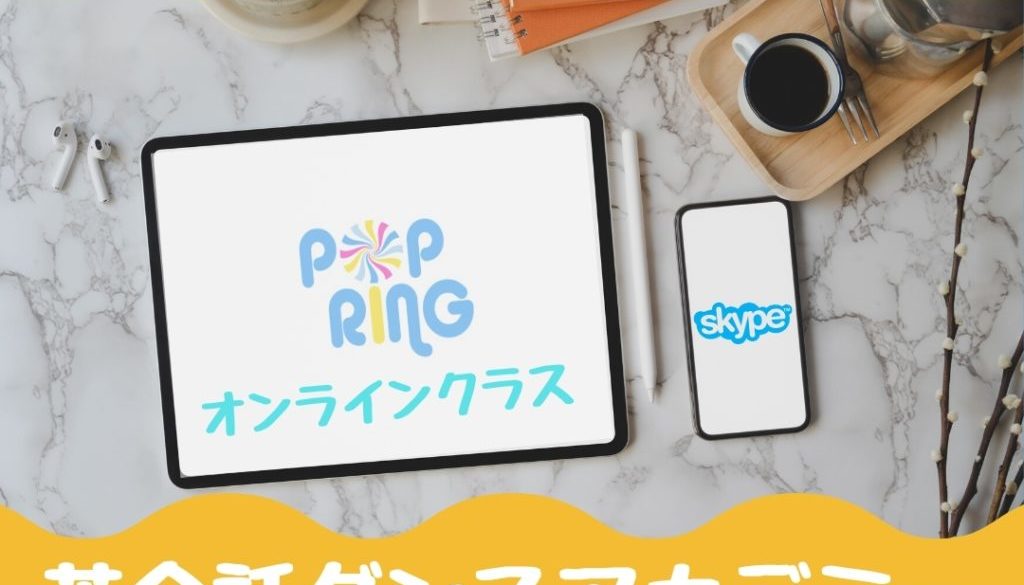【英会話ダンスアカデミー】英語とダンスを一緒に楽しむ!ポップリングのオンラインクラス!受講方法のお知らせ!
姉妹校「CheeRing School」ではオンラインレッスンが本格的にスタートしました。![]()

ポップリングイングリッシュではオンラインレッスン「Cheer Chat Time」をスカイプにて行ってまいりましたが、
この度姉妹校チアリングスクールでは、さらなるセキュリティーの強化とスムーズ且つ快適にレッスンを受講していただけるよう「Zoom」にてレッスンを再開いたしました。
また、zoomでは5月10日より「パスワードの必須化」を含めた様々なセキュリティ面での強化が確認できましたので、
ポップリングイングリッシュ・チアリングスクールでは安心してオンラインレッスンを提供できると判断いたしました。
よってポップリングイングリッシュでも「Zoom」にて今月のCheer Chat Time チアチャットタイムの開催を決定いたしました。
入室方法や操作方法を1つ1つご説明させていただきます!

テストオンラインクラス受講についてクラスのURL、ID、パスワードが記載されたメールが後日送信されます。
クラスの情報は以下の事項が記載されます。
____________________________________
【 ○曜00:00-00:00 ”クラス名”】
時間:○月○日 00:00
Zoom
ーリンクー
ミーティングID: 000 0000 0000
パスワード: ******
____________________________________
自分の受けたいクラスの情報を確認しておきましょう。
クラス入室方法は3つございます。
①【リンクから参加】アプリを持っていない人
アプリを持っていなくてもリンクから参加することができます。
・PCの場合
受講したいクラスのリンクを押すと自動で「Zoom.us」が自動でインストールされます。
↓
「コンピューターオーディオをON」でレッスンに参加します。
・iphone,Android、その他スマートフォンの場合
受講したいクラスのリンクをコピー
↓
Safari(サファリ)やグーグルなどのブラウザでリンクをペーストして検索する。
↓
「ミーティングに参加」を選択してレッスンに参加
②【リンクから参加】アプリをダウンロードしてから入室
⑴使用する端末にアプリをダウンロード
apple(iphone)
https://apps.apple.com/jp/app/zoom-cloud-meetings/id546505307

google chrome (PCインターネットオンライン)
https://zoom.us/jp-jp/meetings.html

ページ下まで移動し、「ダウンロード」をクリック

「ミーティングZoomクライアント用」をダウンロード

ポップアップが表示されますので「実行」をクリックして完了。
Android、googple play
https://play.google.com/store/apps/details?id=us.zoom.videomeetings&hl=ja

⑵受講するクラスのリンクをクリック
スマートフォン、タブレットの場合
URLをクリックするとアプリが起動して入室できます。
パソコンの場合
ブラウザによって多少異なりますが、リンクをクリックすると「zoom」アプリが立ち上がるか、
ポップアップが表示されますので、「ZoomのMeetingを開く」「zoom.usを開く」または「実行」をクリック。
その後自動で「Zoom」が開き入室します。


入室の際に「コンピューターオーディオをON」で入室してください。
③【IDとパスワードから参加の場合】
⑴アプリをダウンロード
apple(iphone)
https://apps.apple.com/jp/app/zoom-cloud-meetings/id546505307
google chrome (インターネットオンライン)
https://zoom.us/jp-jp/meetings.html
Android、googple play
https://play.google.com/store/apps/details?id=us.zoom.videomeetings&hl=ja

⑵「ミーティングに参加」を押して事務局からのメールに記載されている、クラスのIDを入力


⑶パスワードを入力して入室


【zoom操作マニュアル】
マイクの操作
「ミュート」「オーディオ」を押してマイクの操作をします。


ビデオの操作
「ビデオ」「ビデオの停止」を押して操作を行います。
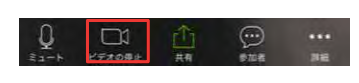

画面の操作方法
・PCの場合
*赤い四角の部分

「スピーカービュー」話者の画面が中央に表示されます。
「ギャラリービュー」参加者の画面が縮小されて画面に表示されます。
・スマートフォンの場合
右から左へスクロールすると「スピーカービュー」と「ギャラリービュー」が交互に表示されます。
画面の固定
・PCの場合
固定したい画面の上で「右クリック」をして「ビデオの固定」を選択します。
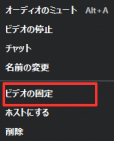
・スマートフォン
固定したい画面をダブルタップします。
退室方法
「meeting退室」または「退室」を押してください。
その他操作方法など、zoomの公式ヘルプページにて事前のご確認をお願いいたします。